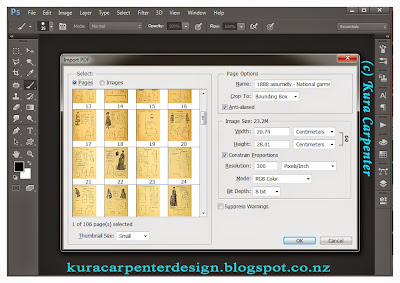Today using Photoshop I'll show you how to combine your personal Sloper, as prepped in Part 2, with a digitized Historical sewing pattern of choice, from Part 3, into a newly drafted pattern that's custom fitted to you.
In this example I'm using the bodice from "Women's Costume" pages 18 to 20 of the National Garment Cutter (circa 1888) which I have downloaded as a PDF from the Internet Archive.
You'll find it easier if you come to this tutorial with a working knowledge of using these Photoshop Tools: Free Transform Tool. Other than being able to sew, I don't think you'll need any pattern drafting experience, (I don't, and this method has worked for me!)
First open in Photoshop the life-sized Front and Back Slopers, as prepped in Part 2.
I'm going to combine them into one document. Choose either file, I selected my BACK Sloper doc,
then go IMAGE > CANVAS SIZE as pictured below, (click to see larger image)
Now my BACK Sloper file looks like this: (click to see larger image)
Open the FRONT Sloper PSD file, copy the layer that has the Front sloper image by SELECT > ALL then EDIT > COPY, return to the BACK Sloper doc and EDIT > PASTE
It will look something like this: (click to see larger image)
To align the front and back slopers side-by-side, select the MOVE tool from the Tools, circled in red below, and then left-click and drag the front sloper layer (layer 2 in my picture) so the lowest point of the arm holes line up, like this: (click to see larger image)
Don't worry if the bottom of your front sloper layer appears to be cut off, as mine is, to fix this simple go IMAGE > REVEAL ALL as pictured below. (click to see larger image)
(Reveal All does increase the canvas size, but the images are not changed, they are still 1:1 life-sized as you first set them up in Part 2.)
Now if you have a bit of space between the two slopers, as I do, you need to get rid of it by masking off the background behind the sloper, which in my case is the green cutting mat.
I do this by MASKING. If you've never tried this before, it's very easy don't worry. Here's how:
From the Tools, select the POLYGONAL LASSO TOOL, circled in red below,
Then with the top sloper layer active, in my case the front sloper layer 2, use your mouse to 'lasso' around the background you want masked out.
Note: I have turned off my Layer 1 so you can see my selection.
[How to use the lasso tool: each corner point is created by left-clicking, each line is created by dragging, and the selection is closed and activated by returning to the start point and left-clicking.]
With the portion of the background you want to mask as a selection, left-click the Add Layer Mask icon which is third from the left at the base of the Layers Palette, green circle below: (click to see larger image)
Don't worry if your picture freaks out and everything disappears, as pictured below: (click to see larger image)
You can now move the layer into better position, by selecting the MOVE Tool again and dragging the top layer as close as possible, like this: (click to see larger image)
It's entirely optional, but if you wanted you could mask out all of the backgrounds ( we only needed the background when enlarging the slopers to life-sized as in Part 2)
Now SAVE your combined slopers as a new PSD file, I called mine "Sloper - Bodice - Front & Back"
We're going to leave this file for a moment a switch over to the cleaned up Historical Sewing Pattern file created in Part 3.
Open it in Photoshop, it should look something like this: (click to see larger image)
Note: I'm ignoring the sleeves, for demonstration purposes only .
Now using the individual Bodice Custom Shapes also created in Part 3, using whatever colour you want to outline, drag out a 'shape' over it's corresponding pattern piece so they match exactly - we're doing this to ensure everything starts out in the correct proportions for the next step.
Troubleshooting Note: If you have issues manipulating the size and placement of the custom shape, drag it out to about the needed size, then use the Free Transform mode to tweak it the size and position - don't forget you MUST hold down SHIFT to keep the proportions correct.
When you're done it should look something like the picture below, (click to see larger image) , each pattern piece will have it's own Shape Layer.
In the Layers Palette, under the Shape Layers, create a New Layer and fill it with white, (I'm not step by stepping this, do I need to??) so now you can only see the Shape Layers
The next step is to shuffle the shapes around and line them up so the arm hole becomes clearly defined.
Do this by selecting the individual Shape Layers, and use the Free Transform Tool, EDIT > FREE TRANSFORM, or CTRL T, to move, rotate and flip the Shapes as needed.
But DO NOT mess with the proportions at this stage.
You can bring up additional options for the Free Transform Tool by right-clicking whenever see you can see the 'frame' box, as pictured below. (click to see larger image)
I can't step by step this, as each sewing pattern will have its own quirks, for example in the pattern I used, I had to flip the Back piece around, but pictured below, this is what you're aiming for. The pieces have been properly aligned so the arm hole becomes clearly defined.
And I've used a different colour for each piece, just to demonstrate how the seam allowances need to overlap.
Now in the Layers Palette, SHIFT CLICK and hold, on each SHAPE Layer to select them all, and go LAYER > NEW > GROUP FROM LAYERS as pictured below: (click to see larger image)
An options box will pop-up. Give the Group a suitable name, as below:
With the new group you created selected, go LAYER > DUPLICATE GROUP (sorry, couldn't get a screen shot) an options box will pop-up, you want to change the destination to your personal Sloper file, as pictured: (click to see larger image)
Now when you switch back to your Sloper file, your Custom Shape pattern pieces will also be there in its own group, as below: (click to see larger image)
Don't worry that it's tiny, because we learned in Part 3, the Custom Shapes are infinitely scalable and won't loose definition.
Use the Free Transform Tool on the group to scale it up to match the Sloper armhole with the Pattern pieces armhole, as best you can, but don't expect it to be perfect.
Now simply use the Free Transfor Tool (Control T) to manipulate the historical pattern pieces so they match up to your personal Sloper. You don't need to hold Shift anymore, just pay attention to the key areas: waistline, width and armholes, which are determinded by your Sloper.
I'm pretty happy with the way this is looking (pictured above), the armholes align and waist looks perfect at the back. While the shoulder seams are different, they're in proportion and I'm aware shoulder seams in older garments don't sit exactly on top of the shoulder they they do in modern garments.
When happy, turn off the Sloper layer and print out the historical pattern shape layers. Print them as individual layers / pattern pieces so they don't overlap each other. They'll probabably print bigger than your home printer can output and require sellotaping together but this is no biggie.
Note: you will need to hand-draw an added a seam allowance, I like to add big allowances of 1 inch / 2.5cm. See the Back Pattern piece Pictured below: (click to see larger image) Remember to add the seam allowance before you cut out the pattern pieces!
Lay out the newly printed pattern pieces on a suitable material and start cutting out your first mock-up. Be prepared to be amazed. It should fit you!!!
In this example I'm using the bodice from "Women's Costume" pages 18 to 20 of the National Garment Cutter (circa 1888) which I have downloaded as a PDF from the Internet Archive.
Any questions, just let me know, and your comments are always welcome. Have fun! Good luck!
Here's a few construction photos of when I made up this bodice: